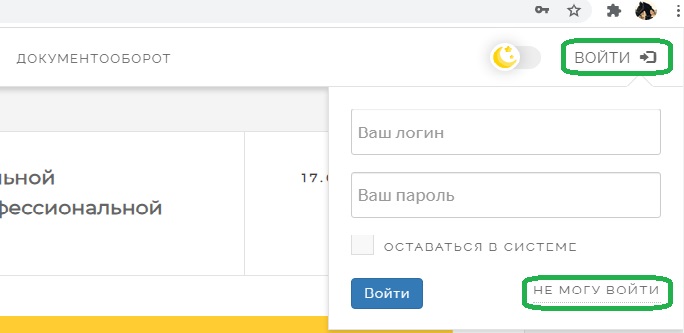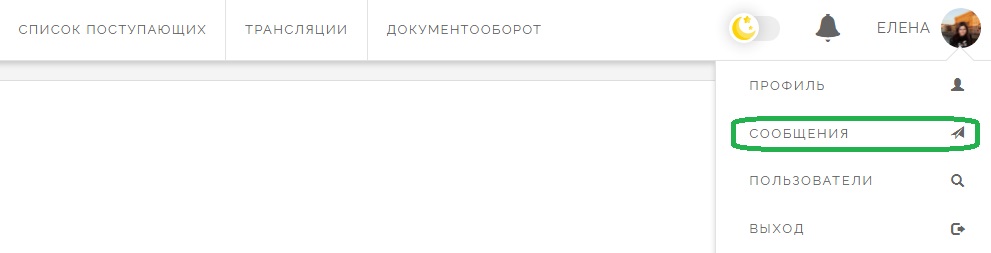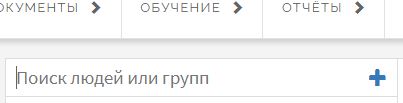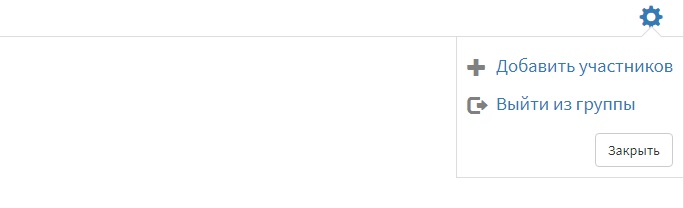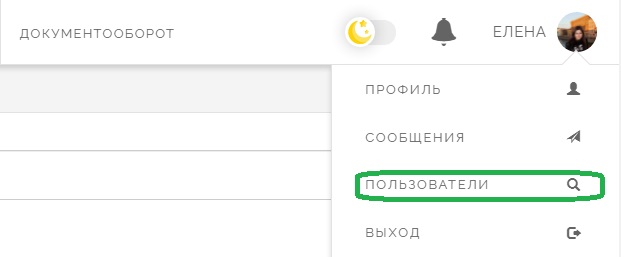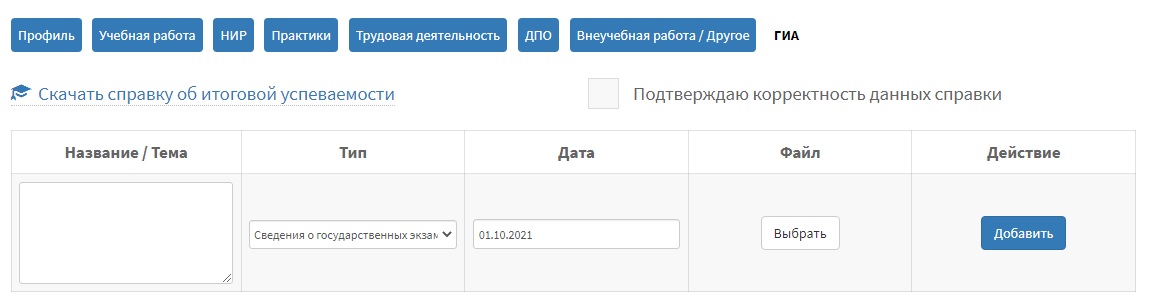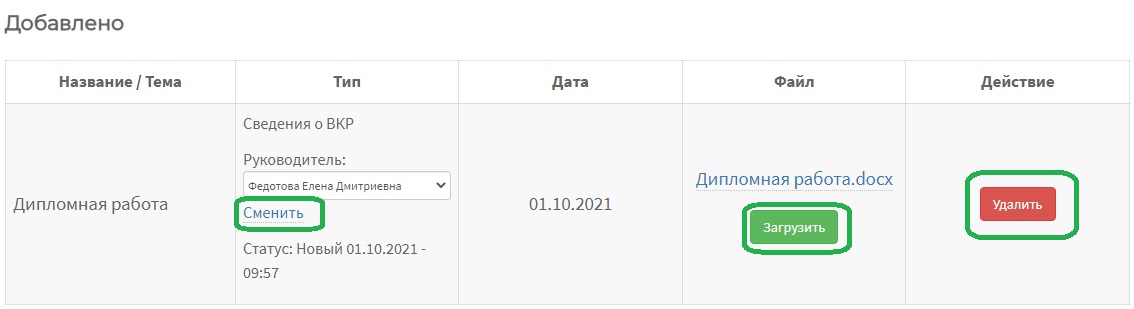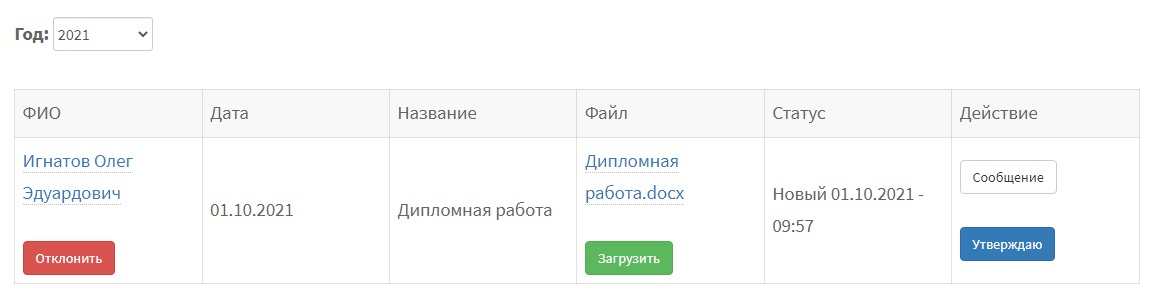Образовательный Портал МГОТУ
Образовательный Портал МГОТУ предназначен для сотрудников, преподавателей и студентов МГОТУ
Регистрация
Регистрация на Портале происходит автоматически:
- Для сотрудников МГОТУ при приеме на работу – после прохождения инструктажа логин и пароль приходит на корпоративную почту (https://outlook.office.com/);
- Для студентов МГОТУ после заполнения Анкеты для поступающего логин и пароль приходят на электронную почту, указанную в Анкете.
Для авторизации необходимо в правом верхнем углу нажать кнопку «Войти» и написать свои логин и пароль. Если по каким-либо причинам Вы не помните свои учетные данные, то воспользуйтесь кнопкой «Не могу войти». Восстановление доступа возможно только при указанной электронной почте, на которую придет код доступа и дальнейшие указания.
Профиль пользователя
https://ies.unitech-mo.ru/user
В профиле пользователя содержится личная и корпоративная информация, которая формируется из ИС (информационной системы) сотрудников, преподавателей и студентов. Проверяйте достоверность данных, в случае обнаружения некорректных данных необходимо обращаться в кабинет 1-306 или же написать на почту efedotova@ut-mo.ru На данной странице Вам доступы для заполнения следующие вкладки:
- Диссертации
- Интересы
- Квалификация
- Общественная деятельность
- Награды
- Наука
- Руководство
Вы можете посмотреть рекомендации по заполнению Портфолио (1) и скачать печатную версию (2).
Внимание!! Редактирование портфолио регулируется проректором по учебной работе Самаровым Е.К.
В левой части страницы перечислены основные возможности Портала:
- Документооборот
- Расписание
- Приемная комиссия
- Моя страница
- Мои данные
- Мои файлы
- Мои записи
- Моя лента (подписки)
- Договора
- Доп соглашения
- Справки
- Учебная карточка
- Сводная ведомость
- Печать дипломов
- ГИА
- … Портал постоянно развивается и пополняется новыми возможностями ;)
В зависимости от прав Вы можете пользоваться данным функционалом или же видеть сообщение о том, что доступ запрещен.
Сообщения
Данный раздел позволяет осуществлять внутреннюю переписку пользователей. Есть возможность создавать диалоги и беседы с несколькими участниками. Оповещения о входящих сообщениях будут приходить на электронную почту, указанную в профиле.
Вы можете написать сообщение пользователю или всей группе студентов.
Есть возможно добавлять участников в беседу и выходить из нее
Также у вас есть возможность увидеть только непрочитанные сообщения, для этого в левом нижнем углу необходимо поставить отметку «Непрочитанные»
Пользователи
https://ies.unitech-mo.ru/all_users
Здесь Вы можете просматривать профили всех пользователей системы, а также осуществлять настраиваемый поиск. Например, поиск по выражению «ректор!» покажет Щиканова Алексея Юрьевича, а по выражению «~О-18!» пользователей, в названиях групп которых встречается О-18 (ГО-18, МО-18 и т.д.).
Расширенные возможности поиска:
Можно фильтровать пользователей по типу:
- Все
- Студенты
- Сотрудники
- Модераторы
- Администраторы
А также посмотреть только тех пользователей, которые на данный момент онлайн.
Моя страница
https://ies.unitech-mo.ru/user
Это страница Вашего профиля, где отображается личная и корпоративная информация. На этой странице Вы также можете видеть свой рейтинг. Если Вы преподаватель, то рейтинг складывается из следующих составляющих:
- Публикации
- НИР преподавателя
- Общественная деятельность
- НИР студентов
- Победители олимпиад и конкурсов
- Средняя оценка преподавателя студентами
- Средняя успеваемость студентов
Во всех остальных случаях рейтинг считается исходя из поставленных\выполненных задач в электронном документообороте.
Мои данные
https://ies.unitech-mo.ru/user/profiledata
Здесь Вы можете изменить:
- Основные данные – дата рождения, почта (необходимо оповестить отдела ИТ, иначе изменения сбросятся), пароль;
- Образование – добавить или изменить существующие записи;
- Опыт работы;
- Остепененность.
Все эти данные будут отображены на Вашей странице и в Вашем профиле.
Мои файлы
https://ies.unitech-mo.ru/user/ckfinder?act=embed
Здесь Вы можете хранить свои файлы, которые также возможно использовать в Записях. Максимальный размер загружаемых файлов – 20 Мбайт, максимальный размер загружаемой картинки – 20 Мбайт
Мои записи
https://ies.unitech-mo.ru/user/posts
Здесь Вы можете создавать индивидуальные заметки или же информацию для пользователей по определенным категориям.
Моя лента
https://ies.unitech-mo.ru/user/subscribes?s=sposts
Зайдя в профиль любого пользователя Вы можете на него подписать (или же отписаться). В ленте будут отображаться записи тех пользователей, на которых Вы подписаны. Также в ленте Вы можете видеть, на кого Вы подписаны и кто подписан на Вас.
Ко всем остальным модулям Вы можете получить доступ, написав служебную записку в электронном документообороте на имя начальника управления по ИТ – Лебедева О.А.
Договора
https://ies.unitech-mo.ru/user/payment_docs
Данные печатные формы доступны для следующих категорий обучающихся: студенты и абитуриенты На этой странице возможно распечатывать договора на обучение с возможностью выбора года набора и реквизитов. Выбрав год набора и реквизиты необходимо написать фамилию студента\абитуриента, после чего появится список из базы данных Спрут. Внимательно проверьте направление подготовки, профиль и статус. Рядом с ФИО есть возможность сделать отметку, которая необходима для того, чтобы распечатать документ, где заказчиком выступаем сам студент\абитуриент (в случае достижения 18 лет). Если у Вас не получается найти нужного студента\абитуриента, то необходимо проверить следующие – правильно ли он внесен в базу данных Спрут (возможно есть ошибки в направлении подготовки, профиле или же студент подавал документы на бюджетное обучение)
Доп соглашения
https://ies.unitech-mo.ru/user/dop_soglashenie
Данные печатные формы доступны для следующих категорий обучающихся: студенты, переводчики, аспиранты. Также возможно выбрать реквизиты и тип документа – обычный, ФТА-МГОТУ, заказчик, о переводе. Если выбрано «о переводе», то появляется возможность выбрать форму и направление, на которые будет осуществлен перевод.
Проверьте статус в Спруте! Возможно это не студент\аспирант\слушатель
Справки
https://ies.unitech-mo.ru/user/certificate_blanks
На данный момент доступно 5 видов справок:
- О поступлении - доступна для студентов СПО и ВО
- Приложение №2 - доступна для студентов СПО и ВО, используется военно-учетным столом
- Форма Т-2 - доступна для студентов СПО и ВО, используется военно-учетным столом
- Об успеваемости - доступна для студентов СПО и ВО
- Об итоговой успеваемости - доступна для студентов СПО и ВО
Данные для всех справок берутся из Спрута
Сводная ведомость
https://ies.unitech-mo.ru/user/student_progress_blank
Доступна для студентов ВО и СПО. Необходимо выбрать группу и семестр. Обратите внимание, что данная ведомость выводится для каждого семестра отдельно. Если нужна итоговая сводная ведомость, то семестр выбирать не нужно.
Печать дипломов
https://ies.unitech-mo.ru/user/pechat_diplomov
Доступна для СПО и ВО, статус контингента – студент\дипломник\выпускник\аспирант. Для прикрепления председателя к группе необходимо написать наименование групп и их председателей на почту efedotova@ut-mo.ru (тема: председатели ГАК). Для ВО: есть возможность вести и распечатывать в дальнейшем книгу регистрации, для этого необходимо присвоить диплому регистрационный номер. Есть возможность печати дубликатов. Существует выгрузка в ФРДО. Для скачивания соответствующих файлов необходимы отдельные права доступа. Для СПО: если у вас возникают проблемы с итоговым количеством часов, то необходимо отправить на почту efedotova@ut-mo.ru (тема: часы в дипломе) следующие часы: по МДК и ПК, причем желательно указать какие ПК в какие МДК входят. В Итоговом учебном плане: «всего» - часы проставляются на всех дисциплинах, «ауд.» - все, кроме ПМ.
ГИА
https://ies.unitech-mo.ru/user/gia
Государственная итоговая аттестация. Данный модуль необходим для взаимодействия дипломников со своими научными руководителями.
Интерфейс студента:
Необходимо написать название дипломного проекта, выбрать тип «Сведения о выпускных квалификационных работах» и из выпадающего списка выбрать научного руководителя. После чего загружается файл с дипломным проектом. После добавления работы, появится возможность для дальнейших действий, а именно:
- сменить научного руководителя.
- заменить ранее загруженный файл
- удалить все сведения о ВКР
Перечень описанных действий варьируется в зависимости от статуса работы:
- Статус «Новый» и «Отклонён» - доступны действия 1, 2 и 3
- Статус « Обновлён»- доступно действие 2
- Статус «Допущен к защите» - действия не требуются
Интерфейс преподавателя
На этой странице Вы видите список студентов, которые выбрали вас как научного руководителя и возможные действия над работой того или иного студента, а именно:
- Отклонить заявку (студент выбрал вас ошибочно)
- Заменить загруженный студентом файл, в случае необходимости внести корректировки в работу (заявка/студент закрепляется за вами)
- Утвердить заявку (допуск к защите, заявка/студент закрепляется за вами)
Перечень доступных действий варьируется в зависимости от этапа (статуса) присвоенного ранее, а именно:
- Статус «Новый» - действия 1, 2 и 3
- Статус «Обновлён» - действия 2 и 3
- Статус «Допущен к защите » - действия не требуются
После допуска студента к защите, его работа появится в общем фонде, который можно посмотреть на образовательном портале, перейдя по ссылке «ВКР» в главном меню.