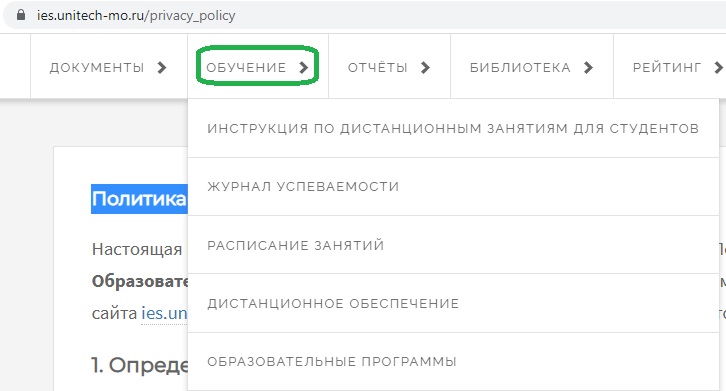Это черновая версия (2022/11/18 11:42).
Это черновая версия (2022/11/18 11:42).Проверили: 0/1Доступна предыдущая проверенная версия (2022/11/14 11:07).

Это старая версия документа!
Обучение
Расписание занятий
На этой странице преподаватели и студенты могут видеть свое расписание.
Проверяйте актуальность нагрузки и период.
Доступна версия для печати. Все уведомления об изменениях в расписании приходят на электронную почту преподавателям и студентам.
Дистанционное обеспечение
Создание дистанционного занятия
Для проведения дистанционных занятий необходимо зайти в раздел Обучения – Дистанционное обеспечение
Выбираем необходимую нагрузку:
После чего вы увидите свои журналы:
Выбрав интересующий вас журнал вы увидите занятия и даты (если эти занятия уже были проведены), а так отметку о ДО
- В - Всего часов (тип занятия для СПО)
- Л - Лекция
- П - Практическое занятие
Проверяйте тип занятия! Если у вас в расписании стоит Лекция, а вы сделали Дистанционным занятием Практику, то в отчете это занятие не появится.
После выбора занятия, которое будет проходить дистанционно, откроется интерфейс, в котором вы можете добавлять различные материалы группе.
Здесь вы можете:
- указать дату проведения занятия (1)
- написать комментарий к занятию (2)
- загружать видеоматериалы на хостинг МГОТУ (3)
- использовать уже загруженные на хостинг МГОТУ видеоматериалы (3)
- размещать ссылки на youtube (4)
- а также загружать дополнительные файлы (5)
После чего весь материал будет доступен группе. Для того чтобы загрузить видеоматериал на хостинг или воспользоваться уже загруженными материалами необходимо выбрать пункт 3
На вкладке «Мои» будут отображаться те видеоматериалы, которые вы загрузите на хостинг МГОТУ. Если вы хотите воспользоваться уже загруженными, перейдите на вкладку «Все» Если вам необходимо загрузить свои видеоматериалы, нажмите на «Развернуть форму». Выберете видео (1) и загрузите его (2).
Как только вы выберете видеоматериалы, необходимо отметить соответствующие чекбоксы (1). Если вы отметили все верно, нажмите на галочку, если нет – крестик (2)
Автор может редактировать и удалять только свои видео записи.
После чего необходимо нажать на кнопку «Применить» и данный материал отобразится у группы.
Также вы можете воспользоваться уже записанными материалами, которые находятся на youtube. Для этого выберете «Список записей лекций». На этой странице собраны все лекции, доступные для просмотра. Ссылку на них вы можете разместить у себя в журнале.
Вы можете воспользоваться открытыми ресурсами для своих дистанционных занятий:
Проверка заданий
Для проверки Вам необходимо зайти в раздел Обучение – Дистанционное обеспечение и выбрать необходимую нагрузку. После чего вы можете просмотреть все работы, которые вам прислали студенты.
В этом окне вы увидите ВСЕ работы, которые вам прислали студенты.
Можно воспользоваться фильтром и выбрать задания на определенную дату и по признаку - «все», «без оценки», «с оценкой».
Для проверки работы Вы можете скачать файл (1), поставить оценку (2) и написать комментарий (3).
Оценку можно выставить как в интерфейсе просмотра присланных файлов (1), так и непосредственно перейдя в электронный журнал (2).
Обратите внимание на то, что оценка ставится за все задание/
Вы можете просмотреть присланные файлы непосредственно в интерфейсе дистанционного занятия. Для этого Вам аналогично надо зайти в Обучение – дистанционное обеспечение и выбрать актуальную нагрузку, после чего открыть список занятий. В следующем окне можно выбрать прикрепленные ДЗ студентов.
В этом окне вы увидите задания, которые прикрепили конкретно к этому занятию.
Образовательные программы
Раздел в разработке
Внутреннее тестирование
Раздел в разработке
Управление ведомостями
Выписывать ведомости может только сотрудник с определенными правами. Запрос на получение прав делается через Документооборот на имя Лебедева О.А.
Для начала необходимо выбрать Подразделение и группу.
После чего откроется перечень дисциплин с формами контроля текущего семестра.
Данные берутся из промежуточного плана – дисциплина, испытание, семестр. Преподаватель - из планирования нагрузки.
Возможен выбор семестра. При отсутствии промежуточного плана вы получите сообщение «не удалось получить план». В этом случае необходимо обратиться в учебное управление.
Для формирования ведомости необходимо нажать на Выписку
После чего откроется окно, в котором вы можете отметить студентов, которые будут допущены к испытанию. Или же сразу всю группу (1), или же выборочно (2).
После того, как вы отметили необходимых студентов (1) и выбрали дату испытания (2), нажмите на Применить.
Обращайте внимание на дату испытания
После чего у преподавателя в журнале появится еще один столбец с наименованием испытания для проставления оценок.
Для СПО этот столбец будет пустой
Для ВО в нем будет проставлена оценка, исходя из БРТ. Оценку, ниже чем в БРТ ставить нельзя!
Если что-то пошло не так…
- У какого-либо одного студента нет учебного плана
В этом случае надо зайти в Спрут: Студенты - Информация для сопоставления с учебными планами.
Если учебного плана действительно нет, то необходимо в Спруте: Обучение - Основные данные проверить правильность данных. Если же план есть, но вы все равно видите сообщение «нет плана», возможно несовпадение форм контроля в плане и по факту. Например, у всей группы по этой дисциплине «Экзамен», а у этого студента в Промежуточном учебном плане «Экзамен СПО». Данную информацию также можно увидеть в разделе Студенты - Сопоставление с учебными планами, нажав на кнопку «Изменить»